新しいCreative Cloudの料金体制など色々。
Adobeの新しいCreative Cloudが発表になりましたね。
大雑把に発表をまとめると
今までのCreative Suiteという製品ラインを終了、新しくCreative Cloudというブランド名に変更。
Creative Cloudはパッケージでの販売を行わない、Creative Cloudからのダウンロード販売のみ。
ってことで。
まあAdobeがいずれパッケージをやめ、ダウンロード販売のみにしぼるだろうというのは、かなり予想できてた話でさほどの驚きはないですね。(Acrobatなどの一部ソフトはパッケージ販売も継続するようですが)
新しいCreative Cloudの発表会では「時代の変化に合わせてクリエイティブツールもいち早く進化するためにネットワーク上の販売に移行する」的な美しい説明がされていたようですが、そ〜んな理由が表面上のものであることなど、私たちには分かりきっていることであります
AdobeにとってCreative Cloudは
違法コピーユーザーを閉め出し
パッケージを廃止することで、印刷や輸送のコスト、在庫管理のリスクをなくし
定額制という(永久に続く)課金方式で安定した収入を継続して得続けることができる
という、素晴らしい販売方法であり「時代のニーズに素早く応える」ことなど、これらのメリットに比べたら二の次の話。Adobeという営利企業にとっては、自社の利益を一番に考えるべきであり、これにさっさと移行するのに、ためらう理由などないのです。パッケージ販売を継続して欲しいとかいうのはユーザーの勝手な言い分でAdobeにとってはまったくメリットがないのだ。
だから、Adobe がCreative Cloudのみに販売をしぼってくるのは営業的にすごく正しい。
さて、その内容の詳細について、全体の詳しい解説はどっか他のニュースサイトとかがやってると思うので、私は自分が気になった部分のみ。
(現時点で私が聞いた話だけから書いてますので内容に間違いがある場合があります。)
バージョンナンバーについて
とりあえず、Creative SuiteがCreative Cloudという名前に変わるという事で、じゃ、今後Creative Cloud v1という感じになるのか?とおもいきや、Creative Cloudには数字のバージョン Noはつかないんだそうで。
つまり、アプリケーションのバージョンについては、アプリケーション個別のバージョン Noでの管理に戻るということです。
Illustratorならv17、Photoshopならv14ですな。うへぇ、ここ数年すっかりCSのバージョンで覚えていたので、個別バージョンなんて、意識してなかったよ…。またここに戻ってきたってことかい。
CSとの違いとして、CSのような一斉バージョンアップは行わず、各アプリケーションごとのバージョンアップになるらしい。
あの全アプリ一斉にバージョンアップするっていうのは傍目に見てもムリがあったもんなぁ。各アプリ進化するスピードが違うんだから、無理矢理足並みそろえたってアプリごとにバージョンアップの厚みに差が出ちゃうのは分かりきった話で…。
Adobeもそこには懲りたのか、今後は各バージョンごとに適宜アップデートすると。
これ、気になるのは、バージョンアップをしょっちゅうやられると、業務で使っているアプリについては環境をあわせていくのが大変になるんだけど…。
ただ、IllustratorやPhotoshopのようなメインアプリについては年に一回程度マイルストーン的なバージョンアップを行うという話もあってたので(多分メジャーVupに近いもの?)大きな機能追加は年に一回程度、他の小さい修正は適宜行うって感じなのかもしれない。
Creative Cloudそれぞれの契約プラン
CCの契約プランには「個人版」「グループ版」「教育向けプラン」と3プランある。このうち「教育向けプラン」はいわゆる学割プランで一般の人には関係ないので置いておくとして、残りの「個人版」「グループ版」について
「個人版 通常版」
なんか、各プラン初回の特別割り引きとか既存ユーザーの割引とかで一見安そうな値段が表に出てたりするのだけど、そんなものにごまかされず、本来の値段をみると
5,000円/月々
これは、一年間の年間契約の時の値段であり、月ごとに契約を解除できる月払いプランだと
8,000円/月
である。
年間契約の場合、年間使用料60,000円になる。これはAdobeストアで購入すれば月払いにできるが、他の方法で購入した場合、支払い方法によっては一括払いする必要がある。
年間契約の場合、年の途中で契約を解除することもできなくはないが、解除した段階の残りの月数分の半額は没収されるし、解約に伴う手続きが死ぬほどめんどくさく、ほとんど解約不可能にちかいという話もきく。(参考:Adobe Creative Cloud 年間プラン解約 最短ルート攻略)
途中解約しないまでも、1年間の使用後継続しないという方法もあるわけだが、基本、自動更新する設定になっている。うっかりこの設定のままだといつまでも料金を払い続けることになり、Adobeの思うつぼである。(さらにこの自動更新の設定は契約終了の1ヶ月前にならないとオフにできないらしい。徹底してんなAdobe)
サポートに電話で聞いてみたら、やはりCreativeCloudの年払い自動更新オフボタンは1ヶ月前にならないと出てこないんだって!更新したくない方はチェックしたほーが良い「CreativeCloud(年間プラン)の自動更新オフ、完了 」bit.ly/13gzZOO
— 樋口泰行さん (@higuchidesign) 2013年5月8日これはAdobeに限らずだけど、こういった継続サービスってのは、提供側はできるだけ契約を継続し続けてほしいものだから、解約手続きをやたらと分かりにくくしてる物が多い。
入会はWebのボタンクリックで出来るけど、解約には平日の就業時間内に電話での手続きが必要、とかね。
サービスを購入する前に「どうやったら解約できるか」をチェックしておくべきだと思う。
特に今回は初年度が割引で安く設定されてるからなー、一年後に支払いがあがってびっくり!でも解約できないっ!ってなる人多そう。
「個人版 単体サブスクリプション」
今回のCCでは「単体サブスクリプション」ってプランも用意されている。
これは全部のアプリケーションは必要ないって人向けに、特定のアプリケーションだけを契約できるもの。
2,200円/月(1アプリケーション 年間契約 26,400円)
3,200円/月(1アプリケーション 月ごとに契約解除)
このプラン、個人的には結構いいなと思う。
CCの標準プランでついてくるすべてのアプリが必要って人はそんなにいないと思う。中にはPhotoshopだけ使いたいというような特定アプリがあれば十分って人も多いだろう。
DTP業務の中にはIllustratorとPhotoshopだけあればいいってとこも多いだろうし、それなら月額4,400円(年額52,800円)で標準プランよりお得。
私は自宅ではAdobeアプリを使う事はほぼないけど、数年に一度ぐらい、Illustrator等を使いたいな…って時がある。たまに使う為だけに基本プランに入るのはもったいないけど、どうしても必要な時なら単体サブスクリプションで月払い3,200円なら払ってもいいと思う(しかし、その程度の作業ならデモ版でもこなせてしまうけど…)
Adobe IDは複数持ちできる
Creative Cloudの契約はAdobe IDにひもづいている。基本プランはひとつのIDにつき、一つの契約しかできない。(単体サブスクリプションはアプリケーションごとに複数の契約が可能。ただし同一アプリを複数契約はできない)
Creative Cloudでは1ライセンスで2台までのインストールが認められているけれど、3台以上のマシンを持っている人はそれでは足りない。またサブスクリプションで同じアプリを2つ以上契約したい時も困る。
その場合は、Adobe IDを複数登録する。つまり、違うメールアドレスでもってIDを登録するわけ。
これは違反ではない。ここ、ちょっとポイントね。
「グループ版」
個人版に対して、企業向けという位置づけなのが「グループ版」これには通常の「グループ版」と個別カスタマイズ可能な「エンタープライズ版」というのがある。
「グループ版 エンタープライズ版」
これは一言でいっちゃうと「なんでもありプラン」である。
たとえば、Creative Cloudはネットワーク接続が必須な訳だけど、でも業務によっては外のネットワークに絶対接続をしてはならない!という環境だってありえる。そういう場合、ネットワーク接続をしなくても運用できるCreative Cloudツールを提供できます…といったカスタマイズが可能なプラン。
えっ、そんなカスタマイズが可能なの?と喜ぶのは早い。
エンタープライズ版が利用できるのは「大規模な組織の場合」のみ。
大規模な顧客の場合、個別にAdobeの担当者がソリューションのカスタマイズをお伺いしますとのこと。もちろん値段も要相談。
ちなみに大規模とは50ライセンス以上ということらしいです。Adobeの担当者と相談というプランなので50ライセンスあれば何でも聞いてもらえるって訳じゃないだろうけど
「グループ版 通常版」
では、大規模ではない企業ユーザーはどうするのか
個人版に対して、企業向けという位置づけなのが通常の「グループ版」なのだが…これちょっと微妙なプランだと思う。
値段から見てみる。
7,000円/月(1シートあたり)
1シートってのは1ライセンスっていうか1台分のお値段。つまり台数が増えればこの数は増える。
月7,000円。個人版より高い値段に設定されている。「グループ版」だから当然複数台で使う事が前提だとおもうのだけど、ボリュームディスカウント的な考えはないみたい。
なぜ個人版より高いのか。
グループ版には個人版にはない機能があって、その機能の付加価値として値段が高く設定されている…のだろう。
その付加価値に+2,000円の価値があるのかというのが気になるところ。
その個人版にはない機能とは
・100GBのクラウドストレージ(個人版は20GB)
・機能制限のないクラウドサービス
・請求と管理配布の一元化
・1シートにつきエキスパートサービス2回使用可能
うーん……。
100GBのクラウドストレージ、一応ファイルの履歴保存みたいな機能もあるみたいだけど、これ正直ほんとに大事な業務であれば他の会社がデータをどうとでもできてしまうクラウドストレージにはデータを預けられないし、どうでもいいデータをやり取りするだけなら無償のクラウドストレージサービスは他にもあるしであまりメリットではない。
エキスパートサービス2回ってのも、サポートに電話しなければわからないようなトラブルってあんまりないし、機能制限のないクラウドサービスについては詳細情報がわからないのでなんとも言えない(多分ADPSとかの絡みでそっちのサービスじゃないかと思うんだけど…)
多分このグループ版の一番のメリットは「請求と管理配布の一元化」ではないかと思う。
Creative CloudはAdobe ID にひもづけられるので、個人のIDに対して発行されるものになる。
しかし、企業などで作業者のIDに対してCCを登録すると、作業者が退職した時などに困る事になる(そもそも、作業者が固定されていない場合などもあるし)
グループ版では、このCCライセンスの追加や削除といった管理を一括で行う事ができる。多分これがグループ版一番のメリット。
…。
ただなぁ…。
Creative Cloudが個人のIDに紐づけられる、というのは確かなんだけど、個人版のとこでも書いたように、Adobe IDってのは一人で複数持つ事ができるんだよね…。
例えば中小規模の会社で、CCの台数はそんなに無い時、管理者である人が、複数のメールアドレスを使ってAdobe IDを登録し、CC個人版を台数分契約する、これって別に違反じゃないような気がするのよね。
Adobe IDを管理するのが一人なら、作業者の退職とか追加でも困らないし、メールアドレスについてはフリーアドレスを使うなり、会社でそれ用のアドレスを発行するなり方法があるだろう。そりゃ大規模な台数だと大変だけど、中小規模であれば十分これで管理できる気がする。
個人版はグループ版より2,000円も安い。業務用途が限られていて、フル機能の個人版でなく単体サブスクリプションで1本あるいは2本のアプリケーションでいいのであれば、もっともっと安くつく。
塵も積もれば…で、この差額って年額に計算すると結構な額になるとおもうのよね…。
まぁ私は自分ではCCを契約したことないから、やってみたらこのやり方とてつもなくメンドクサイとかなにか障害があるのかもしれないけど。
でも少なくとも、現状のグループ版にそこまでのメリットを感じられないのは確か。
Adobeとしては精一杯譲歩してんだとおもうよ
今回Creative Cloudのみ、他の販売方法は廃止という決定にあたってAdobeは
過去バージョン(CS6以降)の継続利用可能
単体のみの利用(単体サブスクリプション)プランの提供
CLP/TLPでのライセンス提供は継続(CS6以前の過去バージョンの継続)
という最大限の譲歩をしている(というか、過去バージョンの扱いなどは譲歩しないとさすがに無理だとこの一年のテスト販売で諦めたんだろうな)
単体サブスクリプションプランなんかはできると思わなかったので意外な驚き。
CS6以前のバージョンについては現状のCLP/TLPでのライセンス提供を継続するということなので、少なくともある程度の規模の企業ユーザーは現在使っている過去バージョンについては当面の間使い続けていける。
さらにこれでもカバーできない顧客(ただし大口に限る)についてはエンタープライズプランというカスタマイズプランでケア。
これでほとんどの(少なくともAdobeが気にする大口の)ユーザーがCC導入のハードルとしていた部分は解消されたと思う。
ここまで譲歩してんだから、さっさと移行しやがれってのがAdobeの言い分でしょうな。
とりあえず、今まで文句いってた過去バージョン使いたいとか全部要らねー必要な分だけよこせとかそういう要望に対応したのは良かったと思う。
正直、どのプランも料金設定がやや高いとは感じるんだけど(いま初回特別割引とかっていって設定している月3,000円って値段ぐらいが相応じゃないかと思う)これはAdobeもCCに移行するユーザーがどのぐらいになるか分からない以上、ちょっと高めに設定せざるを得ないんだろう。
今すぐに大半のユーザーがCCへってのはないかもしれないけど、それでも今後じわじわと移行していくことになるだろう。
なんてったって、私たちには他に選択肢がなくなってしまったからね!
Illustratorの保存オプションを解説する
前々回のエントリで「Illustratorの保存オプション「PDF互換ファイルを作成」にチェックを入れてほしい理由」というのを書いたら「他のオプションはどうしたらいいの?」という質問を頂いたので、ついでにそちらも解説。
☆まえおき☆
ここでの解説は「Illustartorネイティブファイルを印刷会社に入稿するとき、どうしたらいいか」というのを前提にしてます。
一般的な話として、こうしておけば問題が少ないだろうというパターンを説明します。
この説明をするに至った経緯として
「制作者のための『正しく刷れる』データ制作のポイント」を受ける前に知っておくべき基本の話
Illustratorの保存オプション「PDF互換ファイルを作成」にチェックを入れてほしい理由
こちらもご覧ください。
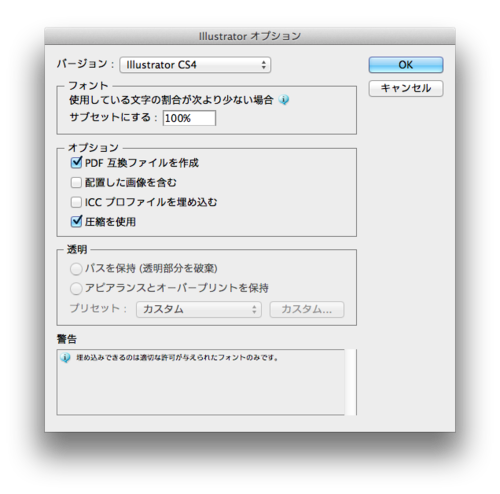
さて、他のオプションについては「PDF互換」のチェックに比べたらそれほど問題になるものではないのですが…それぞれの項目を解説してみたいと思います。
■配置した画像を含む:基本的にオフ
ここにチェックを入れると、強制的にすべての画像が埋め込みになります。
画像をリンクとして配置しておきたい場合は必要ありませんのでオフに。
どんな時に使うの?
画像のリンク外れによる事故を絶対に防ぎたい場合などに利用するといいようです。
たとえば、外国とのデータのやり取りでリンクファイル名に日本語が入っている等ファイル名化けの恐れがある時など、ここにチェックを入れておけばすべてのリンクファイルが埋め込みになり安心です。
オンになってたら何か問題がおきる可能性がある?
後行程で画像の修正等が入る可能性がある場合、埋め込みになると修正作業が大変になります。画像の修正が入らない場合でも例えば出力エラーなどで画像ファイルをチェックする事はありますから、リンク情報を残しておいたほうがよいです。
オフの場合はリンクになりますから、リンクファイルを添付して入稿するのをお忘れなく…。
■ICCプロファイルを埋め込む:基本的にオフ
ここにチェックを入れると、作業用スペースとして使用しているカラープロファイルが埋め込まれます。
どんな時に使うの?
RIP上でRGB→CMYK色変換を行うといった、カラープロファイルをつかったワークフローを組んでいる時にオンにします。
こういったワークフローはまだそれほど一般的ではないですし、そういった事を行っているのならそれなりに(印刷会社から)説明があるでしょうから、何も言われなければオフでOKです。
オンになってたら何か問題がおきる可能性がある?
ほとんどの場合は問題になりません。が、可能性はかなり低いですが、意図しない色変換が行われてしまうことがあるかもしれません。
一般的には、必要のないプロファイルがついていてもRIP上で無視されることがほとんどですが、そうでない設定のRIPも世の中にはあるのかもしれませんので…(私自身はここのチェックで事故になった事例はしりません…)
圧縮を使用:基本的にオン
ここにチェックを入れると、ファイルが圧縮されて多少容量が軽くなるようです。
どんな時に使うの?
ファイル容量を少しでも軽くしたい時に使います。しかし、このチェックを入れても劇的に容量が軽くなる!というものではないです。
オフになってたら何か問題がおきる可能性がある?
多少、ファイルが重くなるぐらいで特に問題はないでしょう。
前回のエントリもそうなんですが、ここで解説したのは「こういう理由があるから、こうしたほうがいいよ」という話です。
「絶対にこうしろ」と言っている訳ではありません。
どちらかというと「このオプションはこういう理由があるんだな」と設定を理解すれば「では今は外しておこう」と使い分ける事ができるだろうから、そのために解説してます。
本来はこういった設定をどうしたらいいかというのは、ご利用の印刷会社さんに聞くのが一番いいんですが、直接話ができないとか、聞いても答えてもらえないとか、間に入っている人が質問の意味すら理解してくれないとか、
色々事情がありますもんね☆
(印刷会社が駄目すぎるというご意見はすでにたくさん頂戴しておりますので、コメントいただかなくても大丈夫です 泣)
Creative Cloud がやっと検討に値するサービスになりつつある
Adobeのクリエイティブツールが全部つかえる、まるごと月額サービス、Creative Cloudのサービス内容が更新されました。
「Creative Cloudは“CS6以降のアプリケーションがいつでも全て使えるサービス”となります。」
ってことで、現行バージョンのCS6以降、新しいバージョンがでても、ずっと古いバージョンを使うことが可能に!
しかも「いつCreative Cloudに加入しても、CS6を最も古いバージョンとして、どのバージョンにも、いつでもさかのぼってご利用いただけるようになる」ってほんとか。太っ腹だな!
ユーザーが求めていた方向のサービス変更ということで、これは素直にAdobeをほめたい。よくやった。
Adobeとしては、古いバージョンを使わせ続けるという選択はかなりチャレンジングというか、会議が紛糾したんじゃないかと思うけど、DTPユーザーにとっては、過去バージョンを使えるか使えないかというはとても大事なポイントで、そこがCreative Cloud加入をためらわせる部分だっただけにこの変更はとてもありがたい。
と、言うことで、ようやくCreative Cloudは検討に値するサービスになったかなと。
もちろん、不安な点はある
サービスのシステム自体が不安定な部分
例えば現状のCreative Cloudユーザから「ネットワーク認証が不安定で、再認証のタイミングでうまく認証できなくて使えなくなった」みたいな、認証の部分のトラブルなんかも聞いたりする。こういうシステマチックなトラブルは、しっかり対策しておいて欲しいところ。
古いバージョンのサポートはどうなるのか
「アーカイブされた過去バージョンは、リリースされた当時のままアーカイブされます。つまり、新しいハードウェアやOSへ対応するためのアップデート等は行われません。」
つまり、OSやハードウエアが変わってインストールできなくなった!というような状況には対応しませんということね。
これは仕方ない。Adobeとしては、サポートやバグ対応などへの対応リソースは限りがある。それは現行バージョンに振り当てることになるだろうから、過去バージョンにそのサポートを求めるのは酷。
逆に言えば、現行バージョンである最新バージョンをできるだけ使って、現行バージョンであるうちにバグレポートをあげた方がいい。
そういう意味で、最新バージョンがすぐに使い放題の月額制というのはいい。いままでのようなパッケージでの販売だと、どうしても最新バージョンをすぐに買うという人間は限られていて、その分バグレポートの数なども少なくなってしまう。そのバージョンを使う人が増え始めたころにはもう次のバージョンの発売で、結局バグなどが問題になっても、治してもらえないということもあった。
使い放題となれば、最新バージョンがでればすぐに使ってみるという人間も増えるだろうし、その分バグなどの情報もでやすくなるだろう。
やっぱりやーめたっとかいうんじゃね?
一番、心配しているのは、今回の「過去バージョンが使い放題」という方針が、Adobeの一存で「やっぱりやーめたっ」とかひっくり返されること…!
そう思って読むと、不安になる一文が。
「また、過去バージョンの利用期間/保存期間については、現時点で特に期限を設けていません。」
おい、なんだその含みは。
過去バージョン使えるってよ…!と続々とCreative Cloudに乗り換えた後で「やっぱりやーめたっ」とはしごを外されたりするのは、ほんとに勘弁してよ…!
まじ、やるなよ…!ぜっっったいにやるなよ…!!!!
Illustratorの保存オプション「PDF互換ファイルを作成」にチェックを入れてほしい理由
前回のエントリ「「制作者のための『正しく刷れる』データ制作のポイント」を受ける前に知っておくべき基本の話」の中で、EPSを使わずにIllustratorネイティブ形式を使おうっていう話で
Illustratorの入稿データはPDF互換のチェックをいれて保存してくださいね。
▲Illustratorの保存オプション。PDF互換にチェックが入ってないと、InDesignに貼れなくて後行程が泣きます。ここはお約束としてチェックを!
とお願いをしたところ
「えっっ、あのチェック入れた事無い…!」
「いままで、入れなかったけど問題なかったよ…!」
「入れろとか言われた事無いし…!」
「何で入れなきゃいけないの?」
と、思いも寄らぬ反発反響をいただきまして。
なので、もう少し詳しく、あのチェックを入れて欲しい理由を説明しようかなと。
チェックが入ってないとInDesignに配置できません
多分、あのチェックを入れてください、と言われて「えっっ?何で?」ってなった方は、ほぼ確実に「普段InDesignを使わない人」でしょう。
InDesignに(というかInDesignだけではなく、ほとんどのアプリケーションで)Illustratorネイティブファイルを配置しようとする場合「PDF互換ファイルを作成」にチェックが入っていないと、配置できません。
具体的に、チェックを入れたものと入れてないものでテストしてみます。
Illustratorで「PDF互換ファイルを作成」にチェックが入ったファイルと入っていないファイルを作成します。
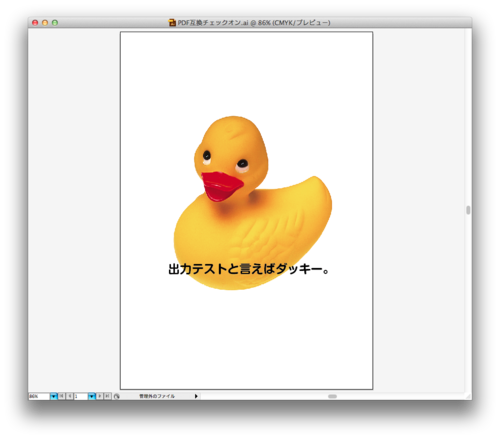
▲ちなみにファイルの中身はリンク画像とテキスト
このファイルをそれぞれ、InDesignで配置してみます。
「PDF互換ファイルを作成」をオフにした方は、表示がおかしいのが分かります。
拡大して見てみると「このファイルはPDF互換じゃないよ」的な説明文が書いてある。
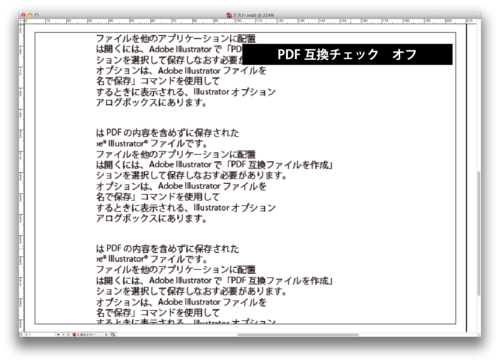
▲これはPDF互換ファイルじゃないから、配置できないよと言われる
ちなみにこの状態でそのままPDF/X−4ファイルを書き出してみます。
PDFに書き出しても、チェックオフのものは正しく書き出されません。
InDesignに配置して出力するためには「PDF互換ファイルを作成」にチェックが必須なのです。
Illustratorだけで作ったデータを入稿してるのに、なんでInDesignが関係あるの?
一般的な出力の現場では、Illustratorのファイルから直接出力データを作る事ってあまりやりません。
一度InDesignやQuarkといったレイアウトソフトに配置して、そこからPDFやPSなどの出力用データを作成します。
どうしてIllustratorからそのまま出力しないの?
一つは出力サイズをきちんと統一したいから。
Illustratorで作るレイアウトの場合、自分でトンボをオブジェクトとして作ってあったり、ドキュメントサイズ(アートボードのサイズ)を指定したり、割と自由度が高いので、その分微妙なサイズ違いとか、トンボの外にオブジェクトがおいてあるとか、そのまま出力するには問題があるデータもある。
InDesignなどに貼って出力すれば、きちんとサイズを合わせて出力できる。
あと、色玉とか、管理票的な印刷業務に必要なチェックオブジェクトをトンボの周りにおいて出力したい。

▲色玉とか管理票はこんな感じ
こういう事しようと思うと、Illustratorファイルにいちいち設定するより、InDesignなどで用意した台紙にIllustratorファイルを貼っていく方が楽。
まぁ他にも出力の際の設定値をプリントプリセットで保存できるとか、インキ管理でインキチェックできるとか、プリフライトできるとか、細かい理由はあるけど、とにかく、通常の出力業務ではInDesign等を経由して出力する事が多いです。
でも、いままでもチェックなしで入稿してきたけど、何も言われなかったよ?
入稿した先の印刷会社で、チェックを入れて保存し直しているんだと思います。(もしかしたらネイティブじゃなくてEPS運用してるかもしれないけど…どちらにせよ、保存し直していることには違いない)
いままでもそうだったんだから、チェック入れずに入稿してもよくない?
入稿先でチェックを入れ直すという事は、そこでファイルを一旦開いて、保存しなおしているということです。
と、言う事は制作環境と違うところでファイルを開くということで、もしかしたら、リンク切れや、フォント化け、文字組が変わってしまうなどの事故につながる可能性があります。
印刷会社の立場からいうと、出来るだけデータは開かずそのまま使えた方が、そういった事故をおこす可能性が低くなり安全なんです。だからチェックを入れて入稿してください、とお願いしています。
ぶっちゃけ、あそこにチェック入れると、保存に時間かかるし、データ重くなるからやりたくないんだけど!
えっと、結局いまその保存にかかる時間と手間を印刷会社が代わりにやってるわけなんですが…(笑)
でも、まぁ、重いし遅いからやりたくないって気持ちは分かります。
とりあえず、チェックを入れずに入稿していいかどうかは、ご利用の印刷会社さんにご相談ください。
印刷会社側からももしかしたら、PDF互換ファイルの容量で入稿されるより、チェックオフの容量軽い状態の方がファイルコピーとかが早くすんで都合がいい場合もあるかもしれないし。
ただ、さっきも言った通り、チェックを入れないという事は印刷会社側でファイルを開いて保存し直すということで、それだけなにか事故につながる可能性があがるという事は忘れないでくださいね。
【おまけ】
結局「PDF互換ファイルを作成」って、どういう機能なの?
だからIllustratorネイティブファイルを「PDF互換」のファイルにするための設定です。
あそこにチェックが入っていないIllustratorファイルはPDFファイルとして認識されません(というか、実際PDFファイルじゃないし)
チェックが入ることによって、PDFファイルになり、InDesignのようなレイアウトソフトなどに貼れるようになるんです。
PDFファイルですから、Acrobatなどで見る事もできます。ためしにチェックを入れてないファイルと入れたファイルをAcrobatで表示してみてください。
PDFファイルってことはPDF/X-4とかと同じってこと?
まったく同じではないです。少なくともPDF/X-4という規格にそったファイルではないですから。
あくまでIllustartorネイティブファイルをPDF互換にしてる(んー、イメージでいうとIllustratorファイルがあってその周りをPDFの皮でくるんだみたいな…)
だからいくらPDFとはいっても、そのIllustratoネイティブファイルをそのままRIPに投げて処理したりとかPDFだからこのまま人に配布しよう!とかはあまりしないほうがいいと思います(PDFだから処理できると思いますが、処理結果が正しいかどうかとかどんなPDFビューワーでもちゃんと開けて表示できるかとかの保証はないので)様々な用途に使うPDFが必要なら、ちゃんとPDFファイルとして書き出しをした方がよいです。(ちなみにIllustratorからのPDF書き出しは別名保存…からPDFを選んで、そこでPDFのオプションなどを選択します)
チェック入れるとデータが重くなるのはなんで?
PDF互換になることで、PDFとしての情報がつくのと、リンクされている画像も全部、ファイルの中にもつようになるからだと思います。
その証拠に、PDF互換にチェックいれたIllustratorファイルだけあれば、リンクファイルなくてもちゃんと出力できます。
EPSファイル保存の時の「配置画像を含む」「フォントを含む」のチェックににてますね。
あとPDFって圧縮してもあまり容量軽くならないですよね。だからPDF互換のIllustratorファイルを圧縮ソフトで圧縮してもあまり軽くならないです。
え?じゃあリンクファイルは一緒に入稿しなくていいの?
いや、なにかファイルに問題があって修正するとき必要なんで、つけていれてください。
結局開いて修正するんかい!
そりゃ、問題があればやりますよ。
でも、全部開いて保存し直さなきゃいけないのと、問題があるものだけ開いて修正するのじゃ、かかる手間が全然ちがいますから。
入稿する人にとってはファイル一つかもしれませんが、受ける側は何十、何百ってファイルを処理するんで。そこをちょっと考えてみてください
PDF互換にチェック入れずにIllustratotネイティブファイルを入稿するって、以前でいうならEPSファイルにせずにファイル入稿するってのに近いかな。
結局だれかがやらなければならないんだし、データ制作者がやれば、リンク切れやフォント化けといった事故を防げるので、ここは是非おねがいしたい。
保存後に時間がかかるのと、保存後のファイルがくそ重くなるってのはAdobeももうちょっとなんとかしてくんねーかなーとおもうけど。
しかしまぁ、twitterなどで「PDF互換にチェックして」っていって「そーだそーだ!」と同意するのは出力クラスタばっかりなのよねー。皆苦労してんだろうなー。
「制作者のための『正しく刷れる』データ制作のポイント」を受ける前に知っておくべき基本の話
出力ネタでブログ書くのは久しぶりだなぁ!ブンブン!(腕をまわしながら)
DTPの勉強会 特別編 「制作者のための『正しく刷れる』データ制作のポイント」を受けてきました。
EQUIOS、TrueflowといったRIPメーカーとしておなじみの大日本スクリーン。その、大日本スクリーンRIP開発担当の松久氏による『正しく刷れる』データ制作ポイント講座。
『正しく刷れる』と言う事で、セッション内では「なぜ、このデータが(RIPの処理を通すと)正しくでないのか」という話がかなりかなり詳しく説明されました。
私は一応出力側の人間なので(最近業務では出力から離れてるけど…)この辺りの話はよくわかる。松久氏の詳しい(やや内部的な)説明も「なるほどなるほど」と楽しく聞けたのだけど、普段まったく出力に縁のないデザイナーさんとかだとちょっと難しく感じるところもあったかなーと思った。(そういう話が聞けるという所があの勉強会の面白いところであったとも思うのだけど)
なので、基本的すぎて今更な感じもするけど、ややこしいところは省いて、簡単に勉強会のポイント(というか、そもそもあの勉強会を受ける前に知っておくべき基本の基)をまとめてみようと思う。
簡単にするので、あえて細かい話はしない。「結局、データはどうやって作ったらいいの?」っていうデザイナーさんと「どうやって出力したらいいの?」っていう出力側に最低限ここだけは守るべき事を書いておく。
データ作成者(デザイナー、オペレーター等)のポイント
1.オーバープリント属性をちゃんと設定する。必要の無いところにはつけないように。必要なところはつけるように。
2.特色印刷ではないのに、データ上で特色スウォッチ(スポットカラー)を使わない
3.EPSを使わず、ネイティブファイル形式でデータを作成する
4.Adobe CS3以上のバージョンでデータを作成する
5.不要な透明効果は使わない
データ出力者(印刷会社、製版会社等)のポイント
1.PS(EPS)を使わない、PDF(PDF/X−4)に切り替える
2.Adobe PDF Print Engine(APPE)の運用に切り替え、PDF(PDF/X−4)のワークフローにする
3.RIP上での特色→プロセスカラー変換処理をやめる
4.RIP上でのオーバープリント無視設定をやめる
5.RIP上でのK100墨ノセ処理をやめる
データ作成者(デザイナー、オペレーター等)のポイント、を解説
1.オーバープリント属性をちゃんと設定しましょう。必要の無いところにはつけないように。必要なところはつけるように。
オーバープリント属性ってのはそのオブジェクトの色が、ヌキ合わせではなく、ノセ処理になる設定です。オブジェクトを選択して属性パレットでチェックをいれます。
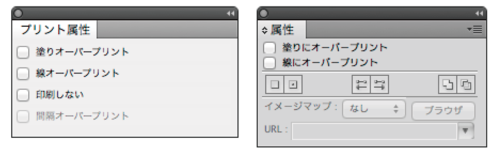
▲InDesignのパレット、Illustratorのパレット
(InDesign : ウィンドウメニュー→プリント属性属性 Illustrator : ウィンドウメニュー→属性でだせます)
必要なところって?
一番よく使われるだろうと思われるのは、墨ノセ処理をしたいオブジェクトです。
墨文字など、すべての色版の上にノセておきたいオブジェクトにはオーバープリント設定をします。
注意点は?
オーバープリント設定をしたオブジェクトを後から色変更し、オーバープリントが必要なくなった時に、属性のチェックを外すのを忘れないようにしましょう。
特にK100(黒)からK0(白)に変更した場合など、オーバープリント属性にチェックが入っていると、出力時にオブジェクトがなくなってしまう結果になります。
IllustratorでもInDesignでもオーバープリントプレビューという、印刷時のノセ、ヌキの状態がプレビューできる表示モードが搭載されています。データを作成するときは、このモードでオーバープリントを確認してください。
いままで気にしてなかったけど、大丈夫だったよ?
世の中のRIPは「データ上のオーバープリントを全部無視する」「K100%のオブジェクトは全部ノセにする」という強制的な無効化設定が仕掛けてあるものが多くあります。
これは「データ上でオーバープリントを間違ってつけているデータが多い」「K100はノセ処理をするのがほぼ常識なので、デフォルトでそうした方が事故が少ない」という、親切心と事故回避の為の予防策でした。
このため、今まではデータ作成者の方が特に気にしなくても、K100%のオブジェクトはすべてノセになっていたし、オーバープリントを間違ってつけていても事故にならなかったのです。
なんで、その処理のままじゃだめなの?
最近のAdobeアプリが作るデータは、様々な効果が使えるようになったことから複雑化し、RIP上で単純に設定を変更すると、かえって出力結果がおかしくなってしまう場合があるから。
要は、(最近のIllustratorなどで使えるような)複雑な効果、表現を出力する為に、アプリケーションが内部でオーバープリントなどをフル活用したデータを作っているのです。アプリケーションはデータがそのまま出力されるという前提でデータを作ります。これをRIP側で勝手に変更してしまうと、出力結果が変わってしまうことになります。
2.特色印刷ではないのに、データ上で特色スウォッチ(スポットカラー)を使わないように注意する
特色スウォッチ(スポットカラー)ってのは、CMYKの版とは別にその色だけで1版が出力されます。
IllustratorやInDesignのスウオッチパレットでカラータイプが「特色」と設定されているものがそうです。
特色スウォッチ(スポットカラー)は特色版を出す時にのみ使うものです。プロセス4C印刷の時に使っていてはいけません。
しかし、意外とこの辺気にせず、無頓着に特色スウォッチ(スポットカラー)を使用しているデータは多いのです。
いままで気にしてなかったけど、大丈夫だったよ?
世の中のRIPは「データ上の特色スウォッチ(スポットカラー)はすべてプロセス4Cに変換する」という強制的な無効化設定が仕掛けてあるものが多くあります。
これは「データ上で特色スウォッチを間違って使っているデータが多いから、強制的にプロセス4Cに変換したほうが事故が少ないだろう」という、親切心と事故回避の為の予防策でした。
このため、今まではデータ作成者の方が特に気にしなくても、特色スウォッチ(スポットカラー)を間違って使用したままでも事故にならなかったのです。
なんで、その処理のままじゃだめなの?
最近のAdobeアプリは、複雑な効果や表現を印刷で再現するために、データの通りに出力されることを前提としたデータを作るからです。
例えば、特色に透明効果の処理がかかっているような表現のとき、アプリケーション側が「あ、ここは特色なのね、じゃ、出力のときにはオーバープリント処理に変換しよう」というように、最終的に出力結果が同じになるように、データを置き換えて出力します。
これをRIP側で「あ、ここは特色じゃなくてプロセス4Cに変換ね」などと変換してしまうと、出力結果がおかしくなってしまいます。だからこの手はもう使えないのです。特色は出力前のデータの段階でプロセスカラーに変換しておきましょう。
3.EPSを使わず、ネイティブファイル形式でデータを作成する
ネイティブファイル形式とはIllustratorなら.aiファイル、Photoshopなら.psdファイルです。
PDFファイルにするなら、PDF/X-1aではなくPDF/X-4を使用します。
EPSファイル(やPDF/X-1a)とこれらネイティブファイル(やPDF/X-4)の最大の違いは「ネイティブファイルは透明効果をそのまま保持できる」というところです。
Illustrator9からデータ内で透明効果が利用できるようになりましたが、EPSファイル形式はこの透明効果を透明のまま処理する事ができません。
なので、透明効果をつかったデータをEPS保存すると、透明効果の部分は見た目は透明に見えるけど透明ではないオブジェクトに置き換えられて保存されます。
簡単にいうと、透明効果のオブジェクトをビットマップ画像に変換したり、オブジェクトを分割して透明のように見えるように置き換えたりといった処理が行われます。あくまでデータ内部の処理ですので、これをユーザーが意識することはあまりないです。裏側でこっそり処理されてる。
ビットマップ化されようと、オブジェクトが分割されていようと出力結果的に問題なければEPSを使ってもいいじゃない?
んー、問題ないといえば問題ないんだけど、このEPS保存に伴うビットマップ化とかは、アプリケーション側で行われるので、ぶっちゃけ品質(解像度)がやや低い場合がある。
あと、オブジェクトが分割されることによって、透明効果のままより複雑なオブジェクトになってしまって重くなるとか。
処理的には透明効果のオブジェクトは出来るだけその透明属性を保ったまま、最終出力までもっていくっていうのが一番いいワークフローなわけ。
最終出力(RIP)まで透明効果を保持しておき、RIP側で透明効果の変換処理を行うようにすれば、アプリケーション側で変換されてしまうより、もっと高品質にビットマップ化できるし、画像の色調コントロールとか、色々な処理を加える事もできます。
つまりもう、EPSで運用することのメリットってあんまりなくなってるのよね。むしろデメリットの方が多い。とにかく、あまり深く悩まずにネイティブ形式で保存しておいてほしい。
あ、その際Illustratorの入稿データはPDF互換のチェックをいれて保存してくださいね。

▲Illustratorの保存オプション。PDF互換にチェックが入ってないと、InDesignに貼れなくて後行程が泣きます。ここはお約束としてチェックを!
4.Adobe CS3以上のバージョンでデータを作成する
Adobe CS2以前のバージョンはネイティブ運用するのに好ましくないバグが色々あります。Adobeはこれを治しません。だからCS2以前のバージョンを使ってはいけません。
CS3以降ならすべてのバグがなくなっているとはいいませんが、それでもだんだんとよくなってきてはいるので。
5.不要な透明効果は使わない
先日Twitter上で「墨ノセ処理をするのに、オーバープリントではなく、透明効果の乗算を使います。社内はそういうルールになってます」という発言をした人がいて「なななな、なんじゃそりゃ〜〜〜〜〜!!」とかなりたまげてしまった。
その会社がどういう経緯でそのルールを採用するに至ったかは不明だけど(いや、実はうっすらと想像はしてるんだ…多分オーバープリントだとRIPで無視されるからとかそういう理由なんじゃないか…とか)ともかく、オーバープリントの設定の代わりに乗算を使う、と単純にルール化するのはかなり乱暴だと思う。
「なんでオーバープリントの代わりに透明効果の乗算使ったらいけないの?」
えっと、そもそもオーバープリントってのは製版処理であって、印刷の版に対する指定なわけで…実際乗算とオーバープリントの処理は似ているようで、結果に違いが生じる場合もあるし…。と、ごちょごちょ説明しようかと思ったが、そもそも「なんでオーバープリントの変わりに乗算使ったらいけないの?」という質問が出てしまう人は、オーバープリントという製版処理をよく理解していない場合が多いので、そこをごちょごちょ説明しても混乱させるだけである。
なのでここは違う観点から透明効果の乗算を使っては行けない理由を説明しよう。
「墨ノセ文字をすべて乗算にする(データ中あちこちに透明オブジェクトが発生する)みたいな使い方したら、出力時のRIP処理が遅くなるから!」
「EPSを使わず、ネイティブファイル形式でデータを作成する」で述べたように、透明効果を保ったまま、最終RIPでビットマップにする、というのがいいワークフローである。
しかしこれは逆に言えば、すべての透明効果についてRIPで計算が入るという事で、その数が多ければそれだけRIPに負荷がかかる。
もちろん、多少の(常識の範囲の)透明効果の処理でRIPが目に見えて遅くなるという事はないけど、墨ノセ全部乗算みたいな使い方だと塵も積もればで処理時間が増えるだろう。
「デザイナーはデザインするのが仕事だからデータの造りなんてどうでもいいのよ…!」みたいな意見もあるかと思いますが、やはり最終的にRIPを通るものであるなら、できるだけRIPに優しい造りを心がけるべきかと思われます。
以上、データを作る人に守ってほしい基本の基。
「作ったデータがちゃんと出力されるかどうか不安」っていうけど、基本的にデータ作る人は、上のお約束をちゃんと守ってデータを作りさえすれば大丈夫なはずなんだ。そのデータがそのまま出力されても大丈夫な作り方をしていればちゃんと作ってあるデータをおかしくして出すという事はない。
勉強会では、この他に色々(DeviceNだとDeviceGrayだの)ややこしい話もでていたけど、難しい理屈が必要なトラブルっていうのは、ちゃんと作っていないデータをRIPでなんとかしようとしたときに起こる事が多い。ちゃんと作ってあればちゃんと出るはずなのです。(と、いうかちゃんと作ったデータをちゃんと出せないのは印刷会社が悪い。でもそこには色々と事情もあるの…後述)
次に、データ出力者(印刷会社、製版会社等)のポイント…なんだけど。
…こっちはなぁ…データ制作者の方の話ほど単純じゃないんだよね…。でもデータ制作する人にとっても印刷会社のRIPがどういう状態なのかは知っておいた方がいいと思うので書いてみる。
データ出力者(印刷会社、製版会社等)のポイント
1.PS(EPS)を使わない、PDF(PDF/X−4)に切り替える
2.AdobePDFPrintEngine(APPE)の運用に切り替え、PDF(PDF/X−4)のワークフローにする
3.RIP上での特色→プロセスカラー変換処理をやめる
4.RIP上でのオーバープリント無視設定をやめる
5.RIP上でのK100墨ノセ処理をやめる
データ出力者(印刷会社、製版会社等)のポイント、を解説
1.PS(EPS)を使わない、PDF(PDF/X−4)に切り替える
データ制作のポイントでも言ったけど、PS(EPS)をやめる。
印刷会社の場合はデータの保存形式としてのEPSだけでなく、出力用データ(つまりRIPに投げ込むデータ)形式として、長年PS(PostScript)ファイルを利用してる。
EPSと同じく、これも透明効果を保持できない。出力用データを作るためにアプリケーションからPSファイルを書き出した時点で透明効果はビットマップ化されたり分割されたりして透明じゃないデータに変換される。
アプリケーションで透明効果の変換処理をすることになるので、当然ながら品質はやや落ちる。
ここは出力用ファイルにPSを使うのをやめて、透明を維持できるPDF/X-4形式の運用に切り替えて、RIPで透明効果の処理が出来るようにしたいところ。
2.AdobePDFPrintEngine(APPE)の運用に切り替え、PDF(PDF/X−4)のワークフローにする
RIPで透明を含んだPDF(PDF/X-4)を処理するためにはRIPのエンジンを透明効果を処理できるエンジン(Adobe PDF Print Engine)に切り替えるということになる。
PDF/X-4形式の運用に切り替えて…と言ったけど、実際の話はそんなに簡単じゃない。
印刷会社にとっては、内部でいま動かしているRIPを新しいRIPに切り替えるというのは、ほんとに怖いこと。特に継続している業務があるような場合、RIPを変える事で出力が変わってしまう可能性もあるとなると慎重にならざるを得ない。
設備投資や周辺の協力会社との連携、オペレーション手順の変更など、色々クリアしなければならない問題は多い(その辺の詳しい事情は以前の日記でも書いている)
現在の運用ラインと新しいAPPEでの運用ラインと、二つのラインを運用するか、それともきっぱりAPPEだけに切り替えてしまうか、そこは印刷会社それぞれの事情と判断になるけど、どちらにせよ、印刷会社にとっては結構な負担。
印刷会社にしてみれば、現状のPS運用ラインをひっぱれるだけひっぱって使い続けたい…というのが本音。
つまり、データ制作者の方が気を使ってすべてネイティブデータでデータを作ってきても、最終出力の段階でPSに変換して(古い環境で)出力してる。これが今の状態。
APPEにすれば、出力品質もあがるし、PSの出力よりはPDFの出力の方が出力時間が早いとか、RGBワークフローでカラーコントロールできるとか、色々メリットもあるんだけど、分かっているけどなかなかハードルが高いのだ。
まぁ印刷会社といっても色々だから「もうとっくにAPPE移行ずみですよ」というところも増えてるけどね(実際、先日の勉強会の後の懇親会で話した出力クラスタのとこは全部移行ずみだったぜ…)
さて、そういった困難を乗り越えて、APPEを導入したとしよう。
それでも問題は解決しない。
3.RIP上での特色→プロセスカラー変換処理をやめる
4.RIP上でのオーバープリント無視設定をやめる
5.RIP上でのK100墨ノセ処理をやめる
データ制作のポイントの所でも話したけど、印刷会社のRIPには「データをその通りにださない」設定がいくつもかけてある。
特色のプロセスカラー変換、オーバープリント設定の無視、K100オブジェクトへの自動ノセ処理。
でも、説明したとおり、最近のAdobeアプリが作るデータは、これらの設定をかけるとデータがおかしくなってしまう場合がある。
ではどうするか?
来たデータをそのまま、データ通りに出力するように設定を変更するか?
それとも(おかしく出力されてしまうケースがあることを承知の上で)いままで通り、これらの設定を使い続けるか?
結局のところ「どちらの設定にしておいた方が事故が少ないか」で方針を選ぶ事になる。
残念ながら、現状、事故が多くなりそうなのは入稿されたデータをそのまま出力する、だろう。
つまりそれだけ、正しくデータが作れてないものが多いのだ。
間違った特色、間違ったオーバープリント、設定されていない墨ノセ…これらをカバーするために、RIPの設定で救済措置をする。
でもそれは「完璧に正しく作ってあるデータであるのに、おかしく出力されてしまうデータがでる」ということでもある。
間違ったデータを救済するために、正しいデータがちゃんとでないことには目をつぶる。ジレンマ…!!!
もちろん「入稿データ、そのままデータ通りだします。出力がおかしかったらそれはデータ制作者の責任ね」というのが理想ではあるのだけど、なかなかそういう風にはいかないのよ。
現実的に折り合いをつけるライン
個人的には、入稿されるデータがすべて完璧にできている、データの責任は全部データ制作者がとるなんていうのはどこか遠くにあるかもしれない桃源郷、夢の世界にしかすぎないと思っているけれど、かといって、今やっているようなRIPでの救済はいずれ(今でもそうとうムリがあるけど)破綻するだろうと考えてる。
少なくとも、特色→プロセスカラーの変換とオーバープリント無視の処理はもうやめてもいいんじゃないかなぁ。これは入稿データのチェックで比較的簡単にチェックできる部分でもあるし。
あとはK100のノセ処理だけど…うーん、これぐらいは残してもいいかなぁ。これによって起きる事故もあるけど(それも勉強会で説明されていたけど)限定的だし…。ノセ処理を全部データ側でやるのは結構大変だと思う。
特色やオーバープリントのチェックと修正は、出力前のデータプリフライトで行う、K100のノセ処理のみはRIPの機能を利用する、このへんが折り合いのつくラインじゃないかなぁ。
出力業務をまったくやったことがないデザイナーさんたちにとって、RIP側で強制的に変更されてる設定があるってのは「出力」を理解しづらいものにしている要因だと思う。
設定したつもりがないのにノセになってるとか、間違って作ったはずだったけどちゃんと出てるとか、RIPの設定知らなければ「この機能は設定していても何もおこらないんだ」と思ってしまっても仕方ないかも。
(上にでてきた「墨ノセはオーバープリントではなく乗算をつかう」ってそういう経過のなかで誤解が生んだ回避策ではないかと想像している)
そういう風に「出力」をブラックボックス化してしまったのは、印刷サイドの「事故を起こさないように設定をしておこう」という予防措置であったのだけど、今、その設定がかえって事故を生む状況になってしまった。
データを作る側も「間違っていても印刷側でちゃんとだしてくれる」という環境のなかで、結果的に特色やオーバープリントといった機能に無頓着なデータを作ってしまっている。
これ、どっちにとっても不幸な状況であるのよねー。
この先、出力側は「データをデータの通りに出す」という方向に切り替えていかなければならないし、データ作成者側も「間違ったデータを作ったら間違った出力になる」ということを理解していかなければならない。
現実的には「事故ったら誰が責任をとるのか」という(金銭的損害の)問題が絡んでくるので「俺、今日から理想的な出力環境で頑張るよ…!」みたいなテレビドラマ的解決にはなりえないのだけど。
とりあえず、データの制作者の方には「このデータがそのまま出力されても絶対に問題ないデータ」を目指してデータを作って欲しい。データに問題がないのに、出力がおかしければ、それは出力サイドの問題です。堂々と「このデータは悪くないのに出力がおかしい!」と文句を言って欲しい。
そして出力サイドは「RIPの設定が(又はデータの設定が)おかしいから、事故になりました」と伝えられるようになってほしい。
結局、どかーーーんと何回か事故らなきゃ、お互い変われないんだと思うよー。
ちなみに、今回の勉強会。好評であっというまに席が埋まってしまったため、東京と大阪での再演が決定しています。
[大阪]
第13回勉強会のお知らせ
この基本の話をふまえて、さらに詳しい出力話を聞いてみてください。
InDesign 割注で組数字の縦中横を使用する
InDesignの割注機能ってあんまり使った事なくて気がついてなかったのだけど、これ、割注になっているところは縦中横が効かないのね

▲二桁の数字に縦中横を設定しているけど、数字が寝たままである
一桁の数字は全角にすればいいけど、二桁以上の組数字みたいなどうしても縦中横を使いたいものがあると困ってしまう。
ググってみても、割注では縦中横できないという情報しかでてこなくて、二桁以上の組数字はインラインフレームかなんかにするしかないのか?それは嫌だなぁ…と困っていたところ、狩野さんから解決策を教えていただきました!
解決策:Pr6/Pr6Nのもっている組数字字形を使いましょう。
OpenTypeフォントのPr6/Pr6Nであれば、00から149までの組数字の字形が用意されているのです!

▲用意された組数字字形
組数字にしたい文字を、組数字字形に置き換えて使えば、解決…!
組数字字形を使う利点として、通常の縦中横にはルビはふれないが、組数字字形は縦中横でないのでルビがふれる、というのもあります。

▲組数字字形なら、109にまるきゅーってふれる。109って行った事無いけど。
ただし、この組字形、Pr6/Pr6Nのフォントにしか入ってません。うっかり他のフォントに置き換えてしまうと、字形が変わってしまうので注意。
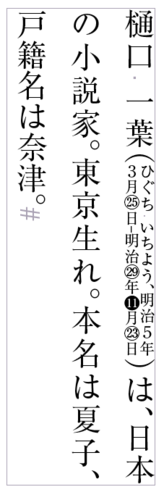
▲Proフォントに置き換えたところ。元の字形は○数字なのです。
組数字字形っていまいち使いどころがわからなかったけど、こういう風な利点があるのねー!
Win8のIVS対応はあれなので、たすかったかもしれない
MSのセミナー「Windows 8 で変わる文字 - 異体字と Unicode IVS〜 情報システムにおける日本語処理 〜」に行ってきました!
ついにWin8でIVSを扱えるようになったということで、Win8がIVSにどういうふうに対応しているのか?もっというとそこで入力されたIVSテキストが入稿されたらどうなるのか?というあたりが知りたくて、参加してきました。
(私のブログを見る人の興味は主にDTPに関わるとどうなるか、というところでしょうから、そこは最後にまとめてます。途中の話がややこしくてわからんという方は最後だけお読みください。)
主に開発者を対象に、文字の基礎知識から最新Win8でのIVSの取り扱いまでを説明しますというこのセミナー、予定されているセッションコンテンツを見ると
- 文字コード基礎知識
- マイクロソフトと Unicode の歴史
- JIS、Unicode などの文字集合と符号化方式
- 追加面の文字とサロゲート ペア
- 正規化
- Unicode IVS / IVD
- 表示とデータの永続性問題について
- Windows 8 における IVS サポート
どのセッション一つとっても、それだけで説明するのに数時間はかかりそうな項目なのに、これらをまとめて2時間でやってしまうという…!お得!いや違う!無理だろ!
とりあえず、今回の一番の目的は、最終セッションのWindows8における IVSサポート。Windows8で初めて正式サポートされたIVSについての説明。
そこまでちゃんとたどりついてくれよーと思いつつ、セミナー開始。
さすがに、この時間内で詳細な基礎解説…というのは無理で、どのセッションも概要というかざっくり大雑把な説明。
文字コード基礎知識解説といいつつ、多分、初心者がこのセミナーを受けてもちんぷんかんぷんだと思う。ある程度知識がある状態で聞かないとわからない。知識のない人のために解説してるというより、いままでの流れをざっくりとたどることで、受講者と基礎的な知識の擦り合わせをするためのセッションというのが正解かも。
基礎的なセッションの細かい内容については、レポートしませんが(文字コード関連の歴史とか調べればわかる話だし)全体的な印象として
この二つのポイントでまとめられていたと思う。
文字コードの歴史を説明する時、どうしても話が長くなるのは、例えば書体、字形、字体などの文字そのもの話、JISやUnicodeといった規格の話、Windows、MacintoshなどのOSによる話など色々な要素が複雑に絡まっていて、それぞれを説明するのが大変だから。
この日のセミナーでは、視点をWindows関連の開発というとこにしぼることで、よけいな枝葉をばっさり落とした説明がされていた。
さて、前半の1時間でそういった基礎知識のダイジェスト説明が行われ、後半いよいよIVSのセッションに。
えー、このセッションが、なんていうかスムーズにつらつらと流されたのですが、後から資料を読み返すと色々疑問のでてくるセッションで…。私の理解が間違っているかもしれないので、ここからのレポートには詳しい人からの添削をお待ちしております。
どこから説明していいかわからないけど、とりあえずセッション最後のまとめのテキストを引用
・Windows 8は、Unicode IVSをサポートすることにより、文字情報基盤構築事業で整備された文字、約58,000文字を扱えます
・Windows 8日本語フォントにJIS90字体をIVSとして使用可能
・入力文字の範囲を環境に応じて管理する事ができます。
・Offie 2007/2010用のアドインを活用することにより、スムーズに移行できます
まず最初の「文字情報基盤構築事業で整備された文字を扱えます」という話。
この文字情報基盤構築事業で整備された文字っていわゆる汎用電子のIVDの事なのね。このセミナーではなぜかIVDコレクションについて汎用電子の方ばかりをフィーチャーしてて、Adobe Japan1にはあまり触れられてなかった。
じゃあ、Win8で使用できるIVSは汎用電子のものなのかな?と思うじゃないですか。MS明朝やメイリオは汎用電子IVS対応のフォントなの…?ついにIPAmj明朝以外にも汎用電子のコレクションに対応したフォントが…?しかもWin標準フォントがそれとか、涙がでそう…!(主にこれからの印刷入稿データの大混乱を予想して…!!!)
ところが2つ目の「Windows 8日本語フォントにJIS90字体をIVSとして使用可能」これ、どういうことかというと「VistaでWindows標準書体がJIS2004対応したことで、表示できなくなったJIS90の字体にIVSを振って、IVSで呼び出せるようにしました」という事。
わかります?
JIS2004対応ってのは JIS2004で168文字の字形が変更された事により、それまでのJIS90の環境と字形が変わってしまう文字がでるってやつ。ちなみにWinowsはVistaからJIS2004準拠のフォントを採用してる。
そのあたりのDTP的説明はこの辺を参照。(Vista文字対応、DTP的対処その1)(Vista文字対応、DTP的対処その2)
Vista以降のMSフォントがJIS2004を採用したことによって、自動的にJIS90で表示されていた一部の字形が表示できなくなっている。(ちなみにJIS2004の字形変更は168字だが、実際に変更された字形は122字である)※122文字という文字数について、そうではないという話もあるのですが、とりあえず公式発表が122文字ということなので、それに習います
この表示できなくなった字形にIVSをふって、表示可能にしましたよ、と言ってるのです。
えっっ?つまり、IVSをもっている文字は122文字だけなの??な、なにそれ?
どうなってんだとうろたえていたところ、ものかのさんが実際のWin8のシステム標準和文フォントに搭載されているIVSを一覧にしてくれました。仕事早い…!
Win8のシステム標準和文フォントのIVSを「character, code point, collection ID, sequence ID」でタブ区切りにしたテキスト(BOMなしUTF8)→cl.ly/NLcj
— ものかのさん (@monokano) 2013年3月6日これ、MSフォントがもってるIVSを一覧にしてもらったものですが、二つポイントが…
- コレクションが汎用電子じゃなくて、Adobe-Japan1
- 122文字じゃなくて、127文字ある
おい!話がちがうよ!
まず、コレクションがAdobe-Japan1。
セミナー中では汎用電子の話ばかりふっていてAJ1にはほとんど触れなかったにも関わらず、採用されたコレクションはAdobe-Japan1。
と、いうことは、入力の際IMEが変換するIVSもAdobe-Japan1のIVSなわけで、汎用電子ではない。
つまり、デフォルトのWin8の環境では汎用電子コレクションのIVSを入力するのは不可能なわけです。
そして、122文字じゃなくて127文字のとこ。
JIS2004対応によって表示できなくなった文字は122文字のはず。なのにそれにプラス5文字が追加されている。これはなんだ?
いや、そもそも127文字だけ対応ってなんだそれ。対応するなら全字形対応すればいいじゃないか、なんで127文字だけなんだ?
これだとWin8の標準環境で入力できるIVSは127文字のみである。
なんだそれーーーーー…。
しかしこれはDTP的には(混乱を防ぐという意味では)悪い事ではない
実際に入力できるIVSが127文字しかないなら、変換も簡単だし、汎用電子ではなくAdobe-Japan1というDTPで主流のコレクションを採用していることによってこちら側でそのまま使用できる可能性が高くなった。(そもそもIMEの設定でデフォルトがIVS入力させない設定になっているので、そこからしてもうっかりIVS入力ってことは少なくなるように思う)
ただ、純粋に技術的な観点からいくと「なんでそんな中途半端な実装してんのMicrosoft…!」とかなり脱力する。
なんていうか…「IVS採用するけど、とりあえず全部じゃなくていっか。じゃあVistaん時にもめたJIS90だけのせとく?」みたいな感じ。
なんでMSがこんな実装にしたのかは不明だけど(セミナー後の雑談では「過去の環境との互換性をとにかく優先した実装じゃないか」みたいな意見がでてた)Win8のIVS対応にかなり身構えていたこちらからすると、やや肩すかしをくらったかも。
他にまだ色々疑問点はあるのだけど(127文字しか対応してないなら、フル対応で入力したいときはどうしたらいいのかとか、汎用電子の入力はどうすればいいのかとか)とりあえず、またWin8のIVS解説セミナーはあるので、そちらでも情報を仕入れてみたいと思う。
まとめ
Win8のIVS対応で、DTP的に入稿データが大混乱するんじゃないかと思ってましたが、蓋を開けたら、デフォルト対応は127文字しかなかったでござる。
採用されたIVDコレクションがDTP標準とおなじAdobe-Japan1だったので、入稿されたテキストに対応できるフォントがないという問題は回避できそうでござる。
それにしてもMSのIVS対応は中途半端でよくわからないでござる。







