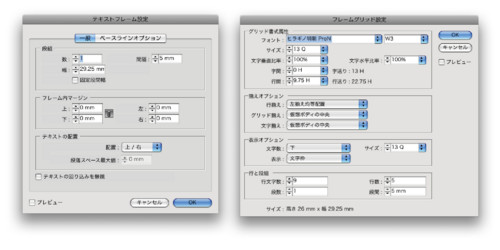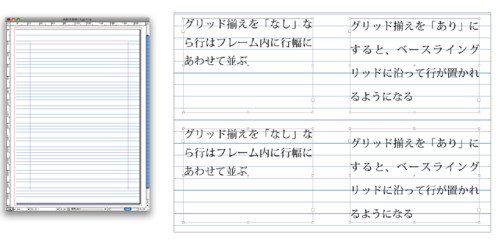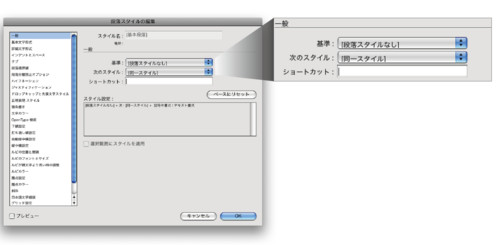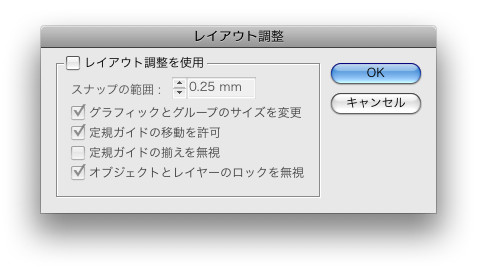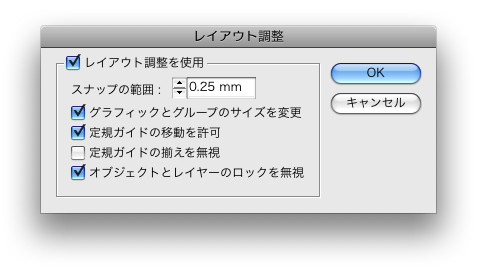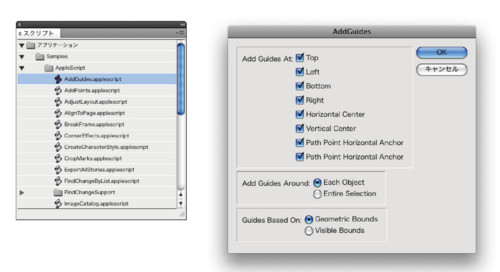名古屋 第21回DTPの勉強部屋 InDesign特集レポート
名古屋のDTP勉強会、第21回DTPの勉強部屋に参加してきました。
名古屋、遠いし参加どうしようかなぁ…と思ったんだけど、今回はInDesign日本語版発売10周年記念ということで(Adobe自体はなんのイベントもやらないけど)そのお祝い勉強会だっていうので、暑い中新幹線にのって行ってきましたよ。
実は子供の頃ちょっとだけ名古屋にすんでいたのだ。かれこれ○○年ぶりだ(あまりの年月に年がばれるので伏せ字…)
InDesign発売10周年記念なので、テーマも「InDesign特集」
メインセッションすべてInDesignに関するもの。
うち2つはオペレーションノウハウ的なものだったので、レポートするのもなぁと思ったのだけど(オペレーションノウハウ系のセミナーは文字だけで表現しづらいので、レポート書きづらい)最近脳細胞がやたら死んでて(酒の飲み過ぎだろうか)、書いとかないと確実に忘れていくので、自分の為にもレポートしておくことにする。
レポートするにしても間が空き過ぎと言われるかもしれないけど、まぁいつもの言い訳ですけど、速報サイトやってるわけじゃないんで…。
最初はInDesignの勉強部屋主宰の 森裕司氏のセッション。
『InDesign使いこなし術』
まず、各種フレームの機能説明から。
InDesignのフレームにはグラフィックフレーム、プレーンテキストフレーム、長方形フレーム、フレームグリッドと4種類ある。
いずれのフレームにも、画像が配置でき、文字も入力できる(プレーンテキストフレームやフレームグリッドに画像を配置した段階で、そのフレームはグラフィックフレームに変更される)扱いはかなり柔軟である。
・プレーンテキストフレームとフレームグリッドの違いについて
大きな違いは、フレームグリッドはサイズ、フォント等の書式属性をもっていること。
これは、コピーしたテキストをペーストしたときに、その違いがあらわれる。
プレーンテキストフレームでは、コピーしたテキストをペーストすると、ペーストするまえの属性(フォントやサイズなど)が生きた状態でペーストされるが、フレームグリッドではフレームグリッド設定の書式設定が適用される。ただし、設定にないもの(文字カラー等)は元の(コピーした時の)設定が生きる
▲テキストフレーム設定とフレームグリッド設定
・グリッド揃え
フレームグリッドの特徴その2は「グリッド揃え」
フレームグリッドでは[段落]-[グリッド揃え]がデフォルトで[仮想ボディの中央]に設定されている
プレーンテキストフレームの場合は、デフォルトが[なし]
▲グリッド揃え
フレームグリッドで[グリッド揃え]を[なし]にすると、テキストはグリッドに揃わなくなる(このとき適用されるのは行送り値である)
逆にプレーンテキストフレームで[グリッド揃え]を[仮想ボディの中央]などに設定するとどうなるかというと、ベースライングリッドへの揃えになる。
▲プレーンテキストフレームで[グリッド揃え]ありにすると、行がベースライングリッドに揃う
ベースライングリッドとはドキュメントに対して等間隔に走ってる線(青く表示されているもの)。これに対して揃ってしまうので、プレーンテキストフレームを置く位置によっては、文字位置が変わってしまうのだ。
まぁ通常はプレーンテキストフレームで[グリッド揃え]を[なし]以外で使う事はないと思う。
注意しなければならないのは、元々フレームグリッドで作成していたフレームを[フレームの種類]を変更して[プレーンテキストフレームに]変えるような時。このとき、[グリッド揃え]の設定はフレームグリッドで設定されていた属性のままなので、うっかりそのまま使うと[仮想ボディの中央]などになっている。
・プレーンテキストフレームと、フレームグリッドでデフォルト値の違う部分
行送りの設定値(自動)は、文字サイズに対して何%の割合という形で設定される。その何%を設定しているのが[段落]のサブメニュー[ジャスティフィケーション]にある[自動行送り]の設定。ここに入る数値で、(自動)行送りの値が設定されている。
▲ジャスティフィケーション
ここの値も、プレーンテキストフレームと、フレームグリッドで違いがある。ちなみに、プレーンテキストフレームのデフォルトは175%。フレームグリッドのデフォルトは100%。
[文字]のサブメニューにある[文字の比率にあわせて行の高さを調整]、[グリッドの字間を基準に字送りを調整]もプレーンテキストフレームとグリッドフレームで値が違う。フレームグリッドでは、どちらにもチェックが入っているが、プレーンテキストフレームでは入っていない。
▲[文字の比率にあわせて行の高さを調整]、[グリッドの字間を基準に字送りを調整]06
これらの値もフレームの種類を変更する時に、そのまま引き継がれてしまうので注意が必要。
(こういう細かい部分の設定を考えると、フレームの種類の変更はあんまりしない方がいいのかなー。フレーム種類を変える必要があるときは、フレームを新規に作り直した方が、安心かも)
・インライングラフィックの動作
オブジェクトをインラインにペーストしたとき、オブジェクトが文字より小さいサイズならテキストのベースラインに揃う形で並ぶが、文字より大きいサイズをペーストすると2行取りになる
これを揃える為には、オブジェクトを、ダイレクト選択ツールで一番したまで(上辺がベースラインにつくまで)動かしてから、ベースラインシフトで高さを調整する
(InDesignは仮想ボディの下から上までのサイズでオブジェクトのサイズを計算している)
▲2行取りになったらいったん下げてからベースラインシフトで調整
・段落スタイル、文字スタイル
段落スタイルの[基準]と[次のスタイル]について
[基準]は親子関係のスタイルを作る
親子なので、親になったスタイルに変更があれば、子のスタイルにもその変更が適用される
[次のスタイル]はそのスタイルが使われている次の段落(改行後)で使われるスタイルの指定
▲段落スタイルの[基準]と[次のスタイル]
[次のスタイル]を利用する事で、複数行の段落スタイルを一気に設定する事ができる
・オブジェクトスタイル
オブジェクトスタイルは、線や塗り、効果などを設定できるもの。あまり使用されていないが、オブジェクトスタイルの設定には[段落スタイル]と[フレーム調整オプション]の設定も含まれている。
この二つはデフォルトではオフになっている。
オブジェクトスタイルの[段落スタイル]設定を使えば、オブジェクトの設定(ドロップシャドウや、枠線など)とテキストの設定が一度に行える。
また、[フレーム調整オプション]では画像配置のコントロールが(ある程度)できる。[自動フィット]のオプションにチェックを入れると、フレームのサイズ変更にあわせて、画像サイズも自動で変わるようにできる。(微調整は必要)
・先頭文字スタイル
先頭文字スタイルは、段落の先頭から、数文字分(指定した区切り文字が出てくるまで)の設定である
先頭文字スタイルの使用例としては、インタビュー記事での人名表記などがよく出てくるが、実際こういうパターンにはまる仕事というのはそう多くない(舞台の台本とか、映画シナリオとかならあるかも)
インタビュー記事のような場面でなくても、例えば箇条書き見出しのようなパターンにも使う事ができる
▲箇条書き見出しに先頭文字スタイルを使う
・正規表現スタイル
CS4からは正規表現スタイルが使える。
スタイルを指定する部分を正規表現で指定できる。
▲正規表現スタイル
正規表現は、使った事の無い人にはハードルが高いが、市川せうぞー氏による、「InDesign者のための正規表現入門」など、そのまま使えるマニュアルもでている。
ぜひ使って欲しい。
フレームオブジェクトの説明から始まって、各種スタイルの説明や使い方など、Tips的な話でした。
『InDesign レイアウト調整機能について』
次は凸版印刷の紺野氏による、レイアウト調整機能のセッション。
紺野氏、地元球団のユニフォームを着て登場。
▲名古屋だなぁ…
前日入りして試合観戦してたそうで、首筋などが日焼けで真っ赤っか。あれ?でも中日って本拠地ドームだよね?なんで日焼け?と思ったら、なんと二軍戦も見に行ったそうで…あんた…あんた本物だよ…!
さて、セッション内容。事前にタイトルを見た時は「レイアウト調整機能だけで1時間話すのか?いや、まさかそれ以外の事も話すんだろうな」と思ってたんだけど、ふたを開けたらほんとに「レイアウト調整機能だけで1時間」でした。おおぅ、みっちり…。
[レイアウト]メニューの[レイアウト調整]って、不勉強ながら、私は一度も使った事がなく「そんなメニューあったんかいな」という程度のもの。
ただ、紺野氏によれば、この機能はver1.0(CSじゃないよ、InDesignの1.0だよ)からあるもので、さらにいうとその前身であるPageMaker(正確には前身ではないけど。PageMakerまだあるもんな)にもあるものだそう。
このセッションではその(あまり知られていない)[レイアウト調整]機能について、じっくり説明された。
[レイアウト調整]機能、選択してみるとわかるが、この機能はデフォルトでオフになっている(だからあまり使われないのかもしれない)。レイアウト調整機能を使用するには、まずこの[レイアウト調整を使用]にチェックをいれる
▲レイアウト調整ウインドウ デフォルトはオフ
紺野氏は書籍デザインの仕事を多くやっているので、この[レイアウト調整]を使うのも書籍デザインでの使用が多い模様。当日も書籍データを元に[レイアウト調整]のデモを行っていた。
まずは、百聞は一見にしかず…ということで[レイアウト調整]がどのように機能するかのデモ。
数百ページにわたる、書籍組みの仕事で、組み上げた後にレイアウト変更の指示…どうするか。
[レイアウト調整]を使わない場合、手で調整していくしかない…場合によっては1から作り直した方が早いかもしれない。
マスターにフレームを置いて、そのフレームにテキストを流している場合は、まず、マスターの変更でレイアウトグリッドを動かして、さらにその上のフレームを手で調整する。
[レイアウト調整]を使う場合、マスターにフレームを置かなければ(ここポイント)マスターのレイアウトグリッドを変更すれば、自動的に、すべてのページのフレームが変更される。
さらに複数のマスター(デザイン)を適用していく場合でも、手動で調整する必要なく、マスターを適用するだけで変更できる。
デモでは例えば、複数デザインを検討している場合に(二段組みなど)複数のデザインマスターを設定しておいて、それを各ページに適用していた。
・レイアウト調整の使用で気をつける点
[オブジェクトとレイヤーのロックを無視]このオプションはデフォルトでオンになっている。
▲オブジェクトとレイヤーのロックを無視がオンになってる
つまり、ロックをかけてあっても無視して動いてしまう。
ロックしたオブジェクトを動かしたくないなら(例えば、組版部分は変えても、ノンブル部分は動かしたくないなど)このオプションはオフにしておくこと
・調整されるオブジェクトはガイドやマージンにスナップしているものだけ
[レイアウト調整]で調整されるのは、ガイドやマージンにくっついているオブジェクトだけです。
なので、調整したいオブジェクトは、ガイド、マージンにくっつけておくこと。マージンにつけるのは無理な場合は、ガイドを作成する。
ガイドの作成には、InDesignにデフォルトでついているScriptのAddGuidesを使うのがお手軽
・行数、級数の変更、書式属性の変更には注意
行数、級数といった書式属性の変更の場合[レイアウト調整]による調整だけでは、うまく調整できない。
紺野氏も「級数、行数の変更にはつかえないのか…」と思ったらしいが、回避方法がある
[レイアウト調整]で動かせるオブジェクトは、マージンガイドにスナップしているものだけ、というのを思い出して欲しい
なので、この場合
- レイアウトグリッドを再度設定する
- 段落スタイルを変更した級数に変更
- 一度、グリッドを現状サイズにあわせて
- もう一度レイアウトグリッドを設定
すれば、動く
…なんだか、昔のQuark時代のバグ回避ノウハウとかを思い出したよ…!
・残念な点
CS5では片ページだけに別のマスターを適用すると、レイアウトが崩れる
これはバグとしてAdobeに報告ずみなんだけどなおってない
と、言う感じで、レイアウト調整機能についてのセッションでした。
レイアウト調整機能、うまく使えればすごく便利だろうけど、そのドキュメントがどういう作りなのかを完璧に把握していないと、思いもよらない落とし穴に落ちそう。ガイド、マージンに接触していないと動かないなど、クセがあるので、その動作を理解して使う事。
私は(作られたデータを受け取る)印刷サイドなので、あまりこの機能を使うことはないけど、しょっちゅう紙面デザイン変更とかくらってうがーってなってる制作サイドの人にはいいかもなー。
とくに、オブジェクト数の少ない書籍デザインなら、便利かも。オブジェクトの多いデザインだと、すべてのオブジェクトを動かすためにガイドを引くのが手間&動いた後のデザインチェックが大変そう。
ただ、紺野氏曰く、今後InDesignから電子書籍など、別のフォーマットへの書き出しが増えると、その時にこのレイアウト調整機能といったサイズの調整機能がますます必要になってくるのではないかとの事。確かに、多サイズ対応は今後必要とされるものではある。
『Adobe InDesign CS5.5機能紹介』
続いてAdobeの岩本氏によるInDesignCS5.5の機能紹介。
内容としては、以前うけたセミナー(その1、その2)とかぶるので、概略のみレポート。
InDesignCS5.5から書き出す電子書籍について、EPUB(汎用フォーマット)とFolio(Adobe独自)二つに注力していく、といった内容で、このセッションではADPSを使って、電子書籍を作る際の値段について詳しく説明してた。
以前セミナーレポートで「ADPSを使ってどこまで無料で電子書籍を作れるか?」ってのを書いたんだけど、その辺の話もしていた。
簡単にまとめとくと、
- InDesignCS5、またはCS5.5を使ってInDesignドキュメントからリッチコンテンツつくってFolioファイルにする …無料
- クラウドサービスAcrobat.comへの登録 …無料
- InDesignからFolioBuilderを使ってAcrobat.comのストレージエリアに.Folioファイルをアップロードする …無料
- コンテンツの(少人数での)共有はワークスペースの共有で。 …無料
- 複数の共有ワークスペースを公開する。 …有料!
- コンテンツの販売、あるいは大規模な配布 …有料!
という感じ。
少人数での共有までは無料でできるんだけど、共有する人すべてがAcrobat.comのアカウントが必要で、さらに一度に1ファイルしか共有できない。
作成したFolioファイルをiPadに入れて、店先で接客に使いたい程度の要望ならこれで行けるけど、それ以上の事をやろうとすると、ADPS契約をしてお金を払う必要がある。
『パネルディスカッション』
InDesign発売10周年を記念して、各方面の関係者でパネルディスカッション。
参加者は、モリサワ姫井氏、凸版印刷紺野氏、Adobe中村氏、Adobe岩本氏、司会進行に森裕司氏
気楽な思いで話かなーと思って、最初はメモをとってなかったのだけど、途中から話が面白くなったのでメモ取った、その辺を中心にレポート。
ディスカッションは当日の参加者への事前アンケートの質問「なにか聞いてみたい事はありますか?」から森氏がチョイスして、各パネラーに質問という形。
まず、この4名の立場なのだけど、モリサワ・姫井氏は、InDesign発売当時はAdobeに在籍しており、InDesign担当として働いていた。
凸版印刷・紺野氏は、凸版印刷で発売前から検証やフィードバッグを担当。ご本人曰く「(新しいソフトであるInDesignに対して)弊社としてはめずらしく、積極的に対応していこうという方針が決まっており、かなりの人数時間をかけて調査していた」との事。1.0発売後も、テストその他でAdobeと何度も打ち合わせをした「10時間にわたって会議とかありました」とか。
Adobe中村氏。Adobe本社で働く中村氏は、InDesign日本語版開発当初K2と呼ばれていたInDesign日本語版のβ(多分、βというレベルですらなかった)をテストし(あまりのひどさに)「これを日本で発売してはいけないとストップをかけた」と。(多分その時点で、日本語の組版ソフトに必要な機能がほとんど含まれていなかった?)
Adobe岩本氏。岩本氏は当時、東京リスマチック勤務。東京リスマチックは、InDesign発売当初、どこよりも早く「InDesign出力対応!」を謳って名を挙げたのだけど、私はその当時を(発売されたInDesign日本語版1.0の実際の動作も含めて)知っているけどリスマの出力対応を聞いて「すげーなー…リスマチック。あれに出力対応かよ…」と思ったよ。そのぐらいひどかった。
リスマチックとしては「InDesign対応を表明するというのは、出力ショップとして名を挙げるチャンスであったので、社長に直談判して対応表明しました」という事らしい。
ただ、やはりいろいろと問題は多かったようで「InDesignの(販促用)パンフレットはInDesignを使って作る!というのがあったので、InDesignで作成し印刷したのですが、なんて事ないデザインの出力に丸二日かかりました」と。(多分同じものを当時主流のQuarkなどで作っていれば30分もかからないだろう…)
そこまで大変な苦労をして対応したのに、蓋をあけてみるとInDesign1.0Jでの入稿はほとんどなくて、社長から嫌みを言われるというおまけもついたらしい。(でも入稿が殺到してたら、それはそれで大変だったと思うぞ)
・InDesignは今後どの方向を目指していくのか?
まず、参加者からの質問として森氏が取り上げたのがこれ「InDesignは今後どの方向を目指していくのか?」最近のInDesignは、インタラクティブ機能搭載、電子書籍対応…と新しく搭載される機能はどんどん印刷から離れているように感じられる。参加者からの質問でも、今後InDesignがどこを目指すのかについて聞きたいというのが多かったと。
これに答えたのはAdobeの中村氏
「InDesignCS2までの機能は、主に文字組にフォーカスして、組版中心の機能をのせていた。その中でも(InDesignからのデータの)アウトプットに関しては幅をもたせたほうがいい、という考えで(印刷だけにとどまらず)様々な(書き出し)フォーマットに対応してきた。デジタルパブリッシング対応もその一つ」
「デジタルパブリッシングをやっているユーザーというのは全世界の(InDesign)ユーザーの3%ぐらいしかいない。印刷というのが今でもInDesignの非常に大切な部分であるのは間違いない。新しい物(デジタルパブリッシング)にもフォーカスしつつ、印刷の部分も重要であると思っている」
Adobe岩本氏「(InDesignで)作られた物が印刷できないという事はあってはならないと思っている。まだまだ使いづらいところも有るだろうが、今後ユーザーの声や期待に応えていきたいと思っている」
・今後どんな機能が実装されるのか
InDesignの今後、次期バージョンなどにはどんな機能が実装されるのか?という問いに応えて
Adobe中村氏「次期バージョンに搭載される機能については言うとクビになるので、具体的には言えないが、間違いなくEPUB3は強化していく」
「InDesignで作って書き出し(形式)はいろいろ、という複数のフォーマットへの対応。デバイスへのオーサリングをもっとやりやすく」
「紺野氏のセッションでもレイアウト調整について、多サイズ対応という表現がでていたが、あの考え方、コンセプトが強化されると思う」
・バグについて
新しいバージョンが出る度にバグも出る、と感じるのだけど、バグフィックスはどうなってるの?
Adobe岩本氏「バージョンアップするごとに、バグフィックスもしてるのだけど、あまりそれを大声で宣伝することはない(のでなおってないように思われる)」
「皆さんにお願いしたいのは、InDesignがクラッシュしたときのクラッシュログレポートの送信。あのダイアログで送信しますか?というのに『いいえ』を押す人が多いのだけど、何も書き込まなくてもいいからぜひ『はい』のボタンを押して、送信してほしい」
Adobe中村氏「クラッシュレポートはモニタリングしているので、絶対に送ってください。この(モニタリングされる)数によってバグの重要度の調査がされる」
Adobe岩本氏「日本のユーザーはある意味、我慢強くて、バグがあってもクラッシュしてもだまっている。ぜひ声をあげて欲しい」
クラッシュレポートについては、制作現場のマシンなんかだとセキュリティの問題で外部につながっていなかったりという事もあるので、送りたくても送れない場合もあるよね。まぁ確かに「送信しますか?」と言われて条件反射で「いいえ」を押すってのもあるんだけど(笑)
録音とかしてた訳じゃなく、手書きメモなので、細かい内容は違うと思うけど、だいたいこんな話だった。
なかなか面白い話が聞けてよかったのだけど、ちょっと時間が短かったかな。
あと、凸版印刷の紺野氏には、もっと印刷会社の内情についてぶっちゃけて欲しかったところ。元リスマの岩本氏が「2日かけて出力」の話をしてたけど、あの手の面白い(いや、当事者にとっては笑い事じゃないんだが)出力話は出力現場にはいくらでも転がってる。多分いろいろとあの場では話せない事もあったのではと推察。(元Adobeの姫井氏もあまりそういう『ここだけ話』はしてなかったし、やっぱりあの場では言いにくいか)
と、いうことで、大変遅いタイミングではあるけど、名古屋DTP勉強会レポートでした。
今回の名古屋、参加を決めたのに「名古屋なら日帰りできる」ってのがあって(他にも日帰りするって人がいたし)ちゃんとその日帰るつもりだったのだけど、勉強会の後、懇親会でお酒飲んだら、なんだかどうでもよくなって、結局完徹で朝帰りになったよ…次の日、まったく使い物にならなくて、もう若くないって事がよくわかった。もうしません!